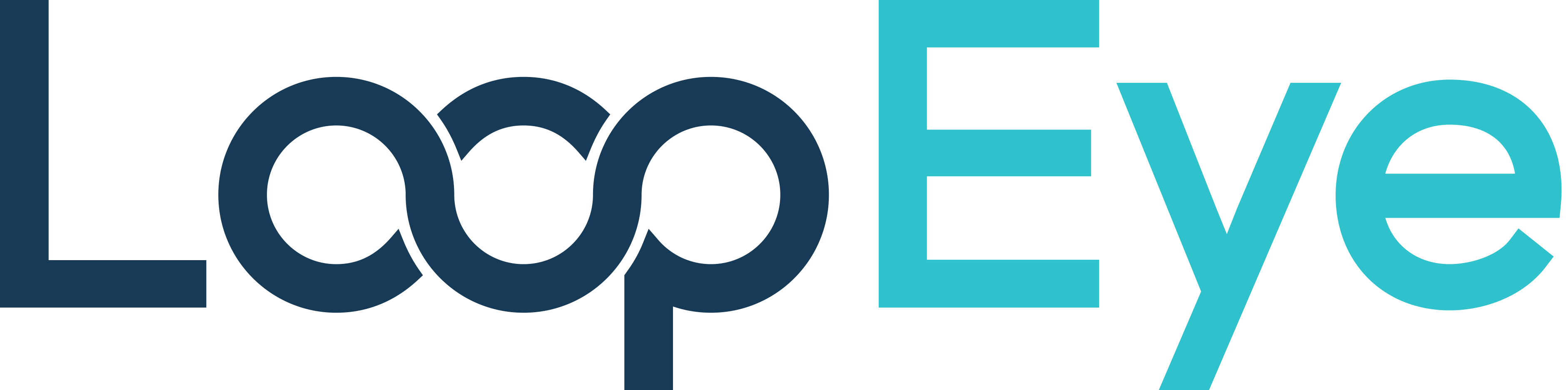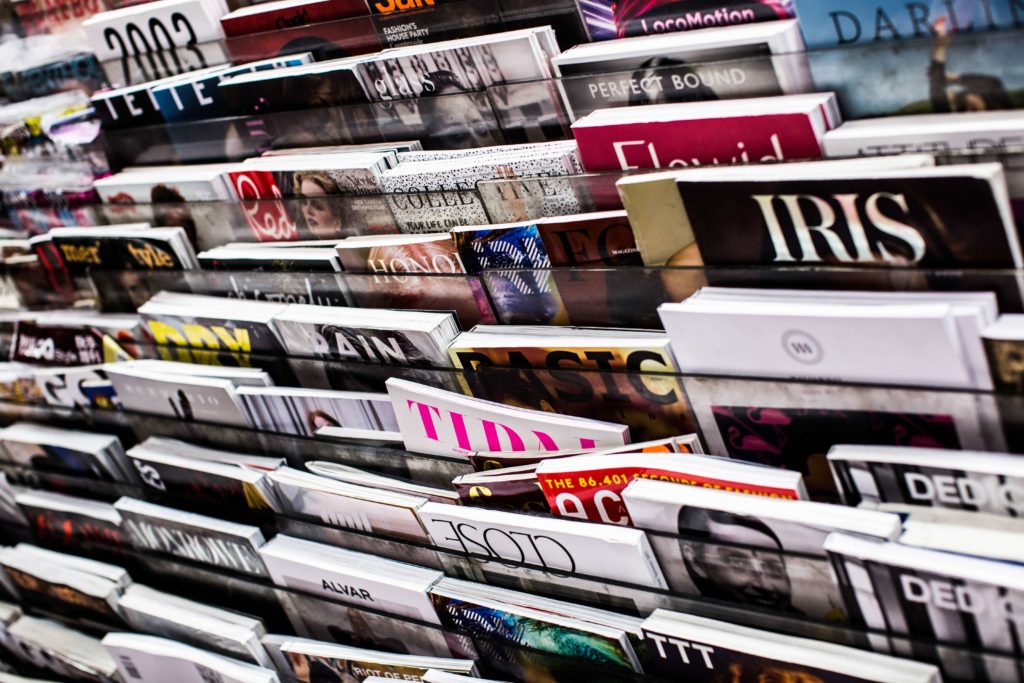Open your LoopEye home page then depending on your mobile device go through the below steps:
iPhone or iPad
- Open Safari. Other browsers, such as Chrome, won’t work for this.
- Navigate to the website you want to save to your home screen by entering the URL of the website you want to create a shortcut to. Make sure you visit the exact page you want to open through the shortcut. Tap “Go.”
- Tap the Share button on the bottom of the page. It looks like a square with an arrow pointing out of the top.
- In the list of options that appear, scroll down until you see Add to Home Screen. Tap this. The Add to Home Screen dialog box will appear.
- Choose a name for the website shortcut on your home screen. You’ll see the link so you can confirm it, as well as the site’s favicon that will appear as the “app” icon on your home screen. Click Add when you’re done. Safari will close automatically and you will be taken to where the icon is located on your iPhone’s or iPad’s home screen.
- Now just tap the new “app” or shortcut on your home screen, and it will open the website in its own navigation window, independent of what you have open in Safari.
Note: If you ever decide you want to remove the website shortcut, you can delete it just like you would any other app on your phone.
Android
- Open Chrome.
- Navigate to the website or web page you want to pin to your home screen.
- Tap the menu icon (3 dots in upper right-hand corner) and tap Add to homescreen.
- Choose a name for the website shortcut, then Chrome will add it to your home screen.